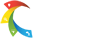Resources
Explore our support articles to find answers to the most frequently asked questions
- Use the search or select a category to browse topics
- Click on an item below to view more information
Login
Can I use a personal account to access EduPaths?
Educators can access EduPaths with a personal account. You will see two options when you visit EduPaths and click the Log In button in the top right corner. For a personal account, Log in to Canvas.
ℹ️ When using a personal account and have successfully logged in to Canvas, you may have to authorize EduPaths to enroll in courses or view your Dashboard. Click the Log In button and select Authenticate EduPaths.
▶️ If you want to see this in action, please review this brief screencast.
Can I use MiLaunchPad to access EduPaths?
Michigan educators are encouraged to leverage the MiLaunchPad integration to access EduPaths. This integration allows educators to leverage their district Google or Microsoft username & password.
▶️ If you want to see this in action, please review this brief screencast.
How do I request a personal account?
Educators in Michigan and beyond who don't currently have an EduPaths account or cannot leverage the SSO integration can request a personal account.
Account Request page: https://www.edupaths.org/account-request
How do I update my PERSONAL ACCOUNT profile?
If you are using a personal account (which is an account that is NOT leveraging the SSO with MiLaunchPad) you can update your profile, including your password. Please see steps below.
Log in to your personal account
Navigate to your profile page
Make any changes, edit settings, and save
Need to change your Personal Account password?
💻 If you have a personal account, you MUST be logged in to Canvas (EduPaths) before accessing your profile. ▶️ If you want to see this in action, please review this brief screencast.
Need to RESET your password?
🔑 If you need to reset your personal account, please visit: https://edupaths.instructure.com/login/canvas and click the Forgot Password? option.
EduPaths-Canvas will send password recovery instructions to your email. This may take up to 30 minutes. Make sure to check your spam box.
Do I have a unique SSO process for my district to leverage MiLaunchPad?
Michigan educators are encouraged to leverage the MiLaunchPad integration to access EduPaths (more details). Some local districts have a unique SSO setup - please see below:
Kent ISD - Local District Educators - should use their username@kentk12.org (replacing your local district domain) and password to sign in.
OAISD - staff should use their username@oaitc.net and password to sign in. If someone still cannot sign in, have them reach out to help@oaisd.org.
Char-Em - staff should use their Active Directory (computer) credentials to log in. If someone cannot sign in, please submit a technology support request to your ISD.
Lamphere Schools - staff should select Oakland School ISD
Canvas
How do I add contact methods or verify my email address?
In Canvas, you can add contact methods to receive notifications. Contact methods allow you to select how you want to be notified when various events occur within a course. Notifications are applied to all courses in Canvas. Canvas supports notifications through email, Slack, and various web services.
Canvas Profile - Confirm Email Address
Educators will need to verify an email address before notifications will be delivered. When you visit your Canvas Profile page "Ways to Connect":
You will notice a star ⭐️ for a verified email address
If you see an exclamation❗️, please click the email address and follow the confirmation steps
Canvas Support Articles:
How do I use the Course Home Page as a student?
If you are using a small screen/device, users can expand or collapse the Course Navigation Menu. For additional details, please visit this website.
If you are enrolled in a course as a student, the Course Home Page helps you navigate and manage your coursework. The Course Navigation Menu is always visible on its respective pages.
Collapse Course Navigation Menu
Where can I find a course I was invited to?
🏁 How do I explore the courses?
You may have been invited via email to a course(s). If, for some reason, the invites do not reach your inbox, you can access the courses using the link below.
Canvas - My Courses: https://edupaths.instructure.com/courses
Resources:
You can track all your professional learning on the EduPaths Dashboard (https://www.edupaths.org/dashboard).
🎦 If this is your first EduPaths course, we encourage you to start with the Course Navigation video.
ℹ️ EduPaths Resources: https://www.edupaths.org/resources
Catalog
How do I navigate the Catalog?
The EduPaths Catalog allows users to search and filter based on various criteria. Once you find a course you want to explore, please click the title to see additional details and enroll.
▶️ If you want to see this in action, please review this brief screencast.
How do I share a link to a specific course?
Educators can share a link to a course with a colleague by navigating from the EduPaths Catalog to the specific course and clicking the link button next to the title.
▶️ If you want to see this in action, please review this brief screencast.
Dashboard
How do I navigate the Dashboard?
The EduPaths Dashboard allows educators to keep track of their professional learning, rate courses, and apply for credit.
▶️ If you want to see this in action, please review this brief screencast.
How long does it take the course activity/progress to update?
When an educator actively works on a course in EduPaths, the system keeps track of module completion and activity time (hours & minutes). This data is transmitted to the EduPaths Dashboard (https://www.edupaths.org/dashboard) regularly. If you are checking the Dashboard, please wait at least 30 minutes for the system to update.
➡ Educators can also click the ↻ Sync button to sync module completion and activity time.
What do the options for Request Credit mean?
From the Dashboard page, educators can Request Credit for a course. Currently, EduPaths has four (4) options educators can select. By requesting Credit, a course is marked complete in the system.
Request Credit (select from the following):
SCECH (General)
School Counselor (Career Exploration SCECHs)
EduPaths has a handful of courses approved by the Michigan Department of Education for the Career category - for more details, please visit Counselor - Do you offer counselor-specific courses?
DPPD (District Provided Professional Development)
Other
Selecting Other will mark the course complete and show a completion date on the transcript. ▶️ If you want to see this in action, please review this brief screencast.
Mark Complete
When a user has achieved a course's completion criteria (activity time and module completion) but does NOT have a PIC # in the system, the Dashboard will provide an option to Mark a Course Complete - for more details, please visit How do I mark a course complete?
What do the various credit status indicators mean?
From the Dashboard page, educators can Request Credit for a course.
Credit Requested = waiting to upload to MOECS (EduPaths uploads to MOECS twice monthly)
Credit Awarded = being processed in the MOECS system (educators should receive a notification from MOECS once the upload is complete)
After the upload process is complete, the date MOECS awarded a SCECH should display in the Dashboard.
How can I demonstrate proof of learning?
Although many educators visit EduPaths to submit courses for credit, some may also need to leverage the Dashboard and Transcript as proof of learning to an administrator, district, or organization (such as MiMTSS).
Please review the article (What do the options for Request Credit mean?) to learn how to make sure courses are marked complete.
Dashboard - capture a screenshot
It might be beneficial to capture a screenshot of your Dashboard showing courses, requirements complete, activity time, etc. Depending on your device, the screenshot process might be a bit different. Please explore https://www.take-a-screenshot.org/ for specific screenshot steps.
Transcript - export PDF
It might be beneficial to export your Transcript PDF showing all coursework, completion dates, etc. On the Dashboard, educators can click the Transcript PDF button and print OR save the PDF.
If a course is pending credit approval, can I still complete the course?
If a course is pending credit approval, EduPaths users are welcome to explore and complete the course. After the Michigan Department of Education approves credit, users can request credit.
How do I mark a course complete?
When a user has achieved a course's completion criteria (activity time and module completion) but does NOT have a PIC # in the system, the Dashboard will provide an option to Mark a Course Complete.
Q: What is the benefit of marking a course complete?
When a course is marked complete, it appears in the Transcript's completed section.
Q: If I mark a course complete, can I still access the content & resources?
YES
Is it possible to modify a credit request?
The EduPaths team can review your credit request(s) and modify an educator's Dashboard. Please email edupaths@gomaisa.org and let us know which credit requests need to be updated.
General
Do you offer counselor specific courses?
EduPaths does have a handful of courses that has been approved (under Program Name: EduPaths: School Counselor Career Exploration) by the Michigan Department of Education for School Counselor - Career Exploration SCECHs. When viewing the EduPaths Catalog, please click on the Counselor pathway.
What about other counselor categories?
We do NOT have a current track of courses approved for: School Counselor - College Preparation and Selection SCECHs OR School Counselor - Military Options SCECHs.
Most of the catalog of courses would fit under the "Generic Education-Related" category.
When you'd like credit on the Dashboard page, please ensure the School Counselor (Career Exploration SCECHs) option is selected.
What accessibility tools are available when exploring courses?
EduPaths courses are designed to be accessible to all learners, and every attempt is made to ensure that resources are compliant. Accessibility statements for technologies used in EduPaths courses are listed below.
Note that not all technologies are used in every course.
What makes it unique from other online course sites?
FREE: online courses
Self-paced: No wait times for cohorts or instructors
Bite-sized: Courses can be a manageable time commitment. Teachers can take courses in small, bite-sized chunks and take them at a time of their choosing
Differentiated: Educators can search the catalog and explore a pathway to meet professional learning needs.
Courses created for educators by educators: Partnerships with organizations and content creators across the state of Michigan
State Continuing Education Clock Hours (SCECHs) offered for over 99% of EduPaths courses
What should I do if I am having a technical issue within a course?
Technical Information
EduPaths courses are built using the Canvas Learning Management System (LMS). Most current browsers will work on EduPaths, however it is recommended that you use the latest version of Chrome, Firefox, or Safari for the best experience. EduPaths courses are optimized for desktop displays. Using devices such as phones and tablets may not provide the optimal experience. For the best user experience, it is recommended to view all courses on a desktop device.
Troubleshooting Technical Issues
If you are experiencing issues where course content is not performing as intended, it is typically due to problems caused by your browser. To minimize these issues, EduPaths recommends the following:
Make sure your browser is up to date
Review your browser settings (cookies, pop-ups, etc.)
Clear your browser cache
Use the following links to locate instructions for browser settings and clearing the cache:
Who can access EduPaths?
EduPaths is FREE for any educator, childcare provider, administrator, pre-service teacher, or individual that works for an educational entity in the state of Michigan. Educators outside of Michigan can request a personal account.
Why do I get a 404 Page Not Found?
If you visit an EduPaths page and receive a 404-page error, please ensure you are logged in and authenticated. If you don't see your name in the top right corner, please click the Log In button and authorize EduPaths to access Canvas.
If you discover a broken link, please let the EduPaths team know.
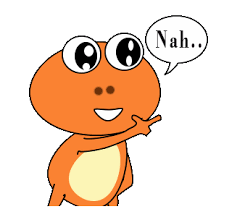
Is it possible to merge multiple accounts?
Yes, the EduPaths team can merge accounts. Please email edupaths@gomaisa.org and let us know which email addresses/accounts you would like combined.
Q: What happens to previous courses, enrollments & learning?
A: When an EduPaths account is merged, all previous coursework, learning & enrollments are maintained.
Q: If I now use a District account via SSO, can I merge my personal account?
A: Yes, we can merge your account
Why do some courses have Quick Checks?
EduPaths Quick Checks serve as a self-reflective tool for educators. These self-reflective assessments allow multiple attempts, provide answer feedback, and are not graded.
Q: Is there a minimum score needed?
A: Educators typically need to score an 80% or higher for a quiz with five or more questions. For a quiz with only a few questions, you typically need to get 100%.
Q: Why are free response Quick Checks ungraded?
A: EduPaths free response Quick Checks also serve as a self-reflective tool for educators. These self-reflective assessments are a point to pause and consider how you might use what you are learning about. Free response Quick Checks are not scored. Participation in these check points are required, however, to advance to the next lesson.
Why does a course get retired?
The EduPaths team continuously reviews course content, resource links, and functionality. In the event that a course needs to be retired, the process below is used:
The home page is modified with a retirement notification
An announcement message is sent to enrolled users
Educators have 30 days to request credit
After a course is retired, educators can access a read-only version of the course. Please explore the EduPaths Catalog for additional professional learning opportunities.
What are the benefits of EduPaths?
Benefits for educators:
Access to free professional learning opportunities.
Provide awareness of professional learning opportunities in the region and across the state.
Provide State Continuing Education Clock Hours (SCECHs).
Ability to start and stop learning in an on-demand format.
Benefits for districts and administrators:
Allows administrators to guide necessary staff development.
Addresses diverse needs of staff through a focus on instructional and technology opportunities.
SCECH
How do I locate my PIC number?
Your PIC number (Personal Identification Code) is unique for each educator and assigned by the Michigan Department of Education. Your PIC number:
Educators can use the Michigan Educator Credential Status and PIC Lookup tool (https://mdoe.state.mi.us/moecs/publiccredentialsearch.aspx) to locate their PIC.
Educators can use the Michigan Online Educator Certification System (https://mdoe.state.mi.us/MOECS/Login.aspx) to log in to MOECS.
How does the course estimated duration equate to SCECH amounts?
Courses in EduPaths that are available for credit have been approved for SCECHs. Please see below for the amounts.
1.00 SCECH = 60 minutes
0.75 SCECH = 45 minutes
0.50 SCECH = 30 minutes
0.25 SCECH = 15 minutes
What criteria must be met to apply for SCECH credit?
Currently, educators must have a PIC # must be added to the EduPaths system. Click your profile name in the top right corner, and select My Profile, enter your PIC # and click Submit.
Course Criteria:
Course Requirements ➡️ on the Dashboard, course requirements must be 100% complete.
Course Time ➡️ on the Dashboard, course activity time must be 85% or more than the estimated duration. For example, a 60-minute course will need at least 51 minutes of activity time. The system automatically tracks your activity time. If you need to increase any activity time, feel free to explore the course further.
Once you have the above criteria complete, the system will enable a Request Credit button that allows you to request SCECH, DPPD, Counselor, or Other.
What is the timeline for receiving credit in the MOECS system?
SCECHs are submitted to MOECS twice monthly. Educators should receive a notification from MOECS once the upload is complete.
Uploads are on/around the 1st and 15th of each month. The credit hours are summarized and submitted to our SCECH coordinator twice monthly. Typically, the SCECH coordinator processes the request within three days.
When the submission to MOECS is complete, educators should receive a notification and a short survey. After completing and submitting the survey, SCECH credit will appear in your MOECS account.
Are you requesting SCECH credit in June?
SCECH requests MUST be submitted to EduPaths by June 1. Submitting after this date cannot guarantee that credits will be awarded before June 30.
After the upload process is complete, the date MOECS awarded a SCECH should be displayed in the Dashboard.
How do I complete a MOECS evaluation for multiple courses?
When an educator requests credit for a course (or multiple courses), SCECH hours are summarized and submitted to MOECS (for example, EduPaths 42). EduPaths recommends that educators complete the evaluation based on any or all the courses included.
MOECS primarily uses the feedback submitted as part of the SCECH evaluation but it is not currently shared with EduPaths.